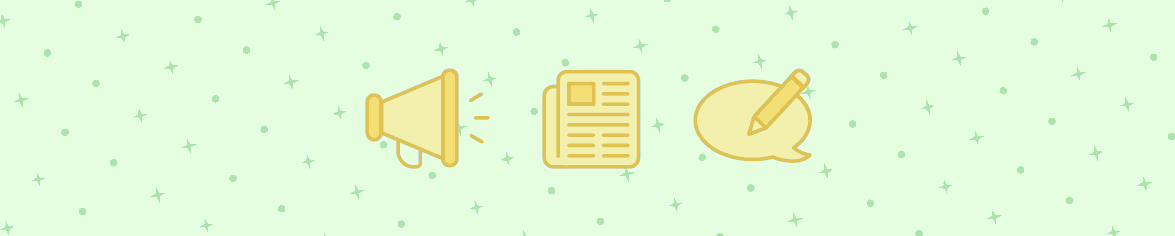
Fixing Google Shopping Errors
You may have watched our SEO video with all our tips and tricks. I wanted to follow up with one of the biggest frustrations our sellers have in getting eyes on their products - Google Shopping disapprovals. Most sellers on Bonanza have at some point received an email from us letting them know that they have some items that are not being advertised because Google Shopping has disapproved the listings. While we try to be as transparent as possible in helping you identify the error, Google Shopping does not always provide a detailed reason.
I work with Google Shopping on a daily basis to get seller listings approved and advertised. It can be a challenge! I wanted to list some of the error messages they return, that we pass on to you, so you can understand what the error is and fix the listings to get them approved.
We send a feed of all your listings to Google Shopping. We update that feed every time you make a change to a listing or update your booth. We send out an email to sellers when they have listings that Google has disapproved, but you can check for yourself at any time. Google is constantly scanning listings so it's a good idea to keep an eye on your ad feed using your Ad Troubleshooter page.
To check your ad feed status, point your mouse over the "Selling" link in the upper left-hand corner of any page, and from the drop-down menu click on "Advertise Items", then click on "Ad Troubleshooter".
On the Ad Troubleshooter page, you can see how many items are in your feed and how many are approved by Google Shopping. If you have items that Google has disapproved, they will show in groups according to the reason for the disapproval. On the right of each group is a link that will take you to a list of those items on our batch edit page for you to easily add the missing or corrected information. Here are some common feed errors:
GTIN (UPC)
- Strong id inaccurate#MPN, Strong id inaccurate#UPC, Invalid UPC#gtin, or Mismatching brand gtin prefix: The MPN or UPC has not been entered correctly.
- Identifier exists false misuse#identifier exists: The listing needs a UPC. We have submitted it marked as a listing that doesn't have or need a UPC, but Google has identified that there is a UPC that is universally recognized for the item.
- Fixing GTIN: From the Ad Troubleshooter page, click on the Batch Edit link after the group of errors showing. If the issue is a missing/wrong UPC, on the batch edit page, click on Item Traits. Then click on Edit traits for all filtered items. That will create a list of the items all on one page so you can easily add the UPC, traits, or change categories. I am also working hard behind the scenes to fix our seller’s errors. I submit review requests to Google Shopping and update feeds continuously.
- Image link pending crawl#image link: All errors that are pending should be automatically approved within 48 hours
- Image unwanted overlays#image link: Google has found watermarks, brands, or other text on the listing's main image.
- Image too generic#image link: Image is missing or is a placeholder.
- Image too small#image link: Images must be 100x100px, or 250x250px for apparel.
POLICY VIOLATION
- Policy violation: This error returned by Google should not be ignored. Google only allows two weeks to fix or remove any items deemed as policy violations. You can check their policies here.
- Google also has strict rules concerning the advertising of listings in the Healthcare and Currency categories.
SHIPPING
- Google does not recognize first-class shipping options over 13oz. For items over the weight limit, go to your listing and change the shipping method to Priority.
If you do not see any reason for your item to be in violation of these policies, you may contact [email protected] and we will check for you. The program Google uses to scan listings may incorrectly flag your item, and through our support team, we can submit a request to ask them to manually review the item to see if it is actually in violation of policy. Google has a limit of three manual reviews allowed.
We've got your back
If you can't fix a listing to meet Google Shopping's requirements, you can easily remove it from your ad feed. The listing will remain active for sale in your booth at Bonanza and can be located through an organic or on-site search.
Use the suppress feature in your batch editor to remove items from the ad feed. To do this point your mouse over the "Selling" link in the upper left-hand corner of any page and select "Batch Edit Items" from the drop-down. Click the "Search Optimize" tab on the left side of the toolbox at the top of the page, then select the items you wish to omit from Google Shopping. Enable the "Suppress GPS submission" option, and then click on the "Apply changes" button. The listings you selected in that action will no longer be sent to Google Shopping for advertising.
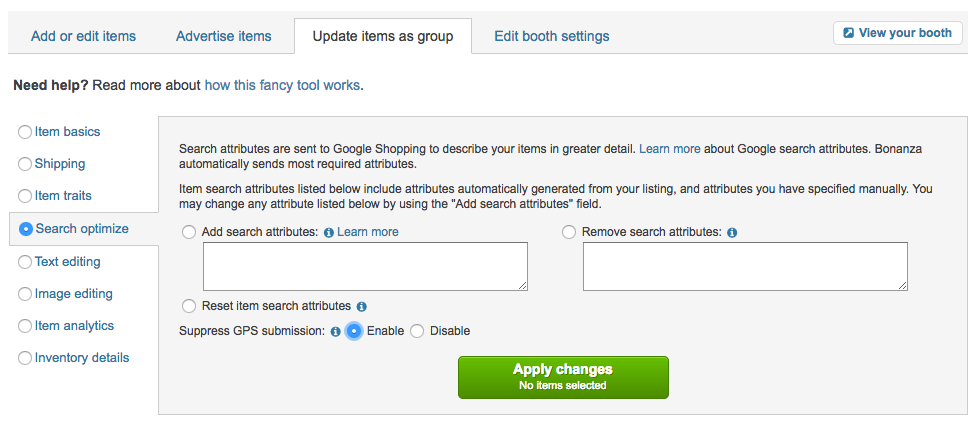
I hope this information helps in deciphering and correcting or suppressing Google Shopping disapprovals. We have additional SEO information on our help page.
Bonanza is a seller-centric marketplace. The disapprovals you see on the Ad Troubleshooter page are exactly what Google Shopping has sent us, and even if they won't advertise one of your products it does not mean that it has been removed from your booth. That said, our goal is to help you get as many of your items advertised as possible. So take a look, and let us know if we can help!
<< Back








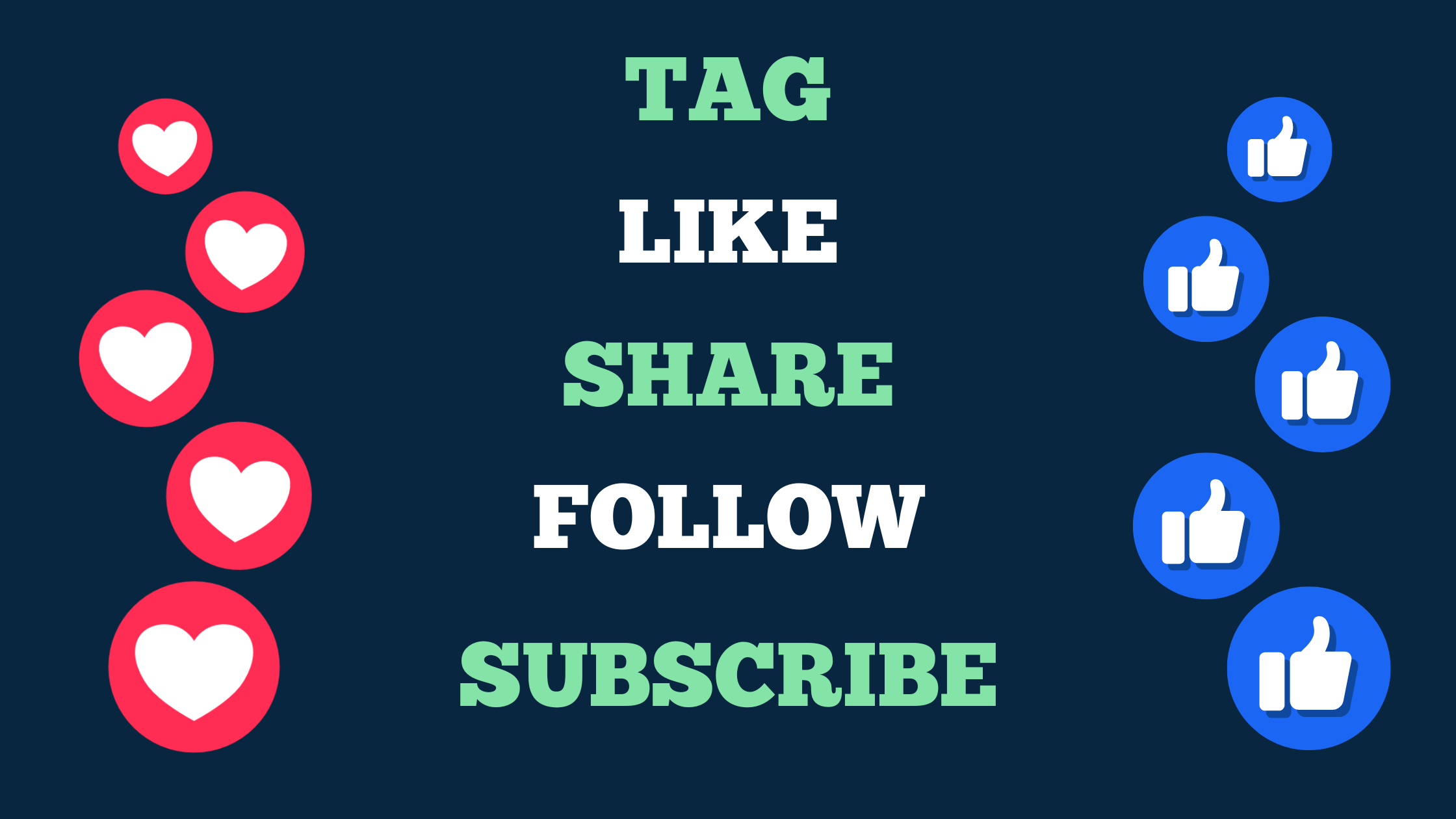
3 responses to Fixing Google Shopping Errors
Login to see more comments